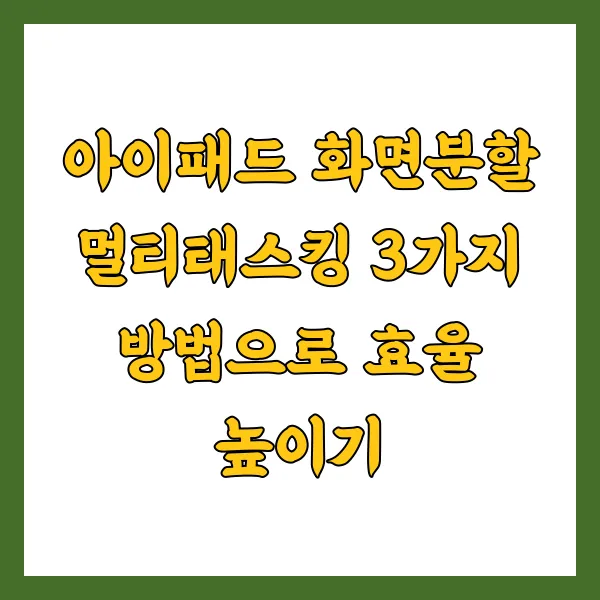
아이패드 화면분할 멀티태스킹 3가지 방법으로 효율 높이기
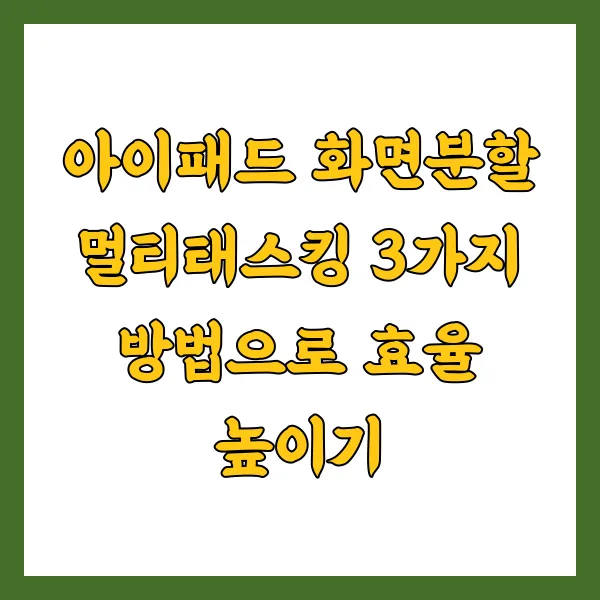
아이패드를 작업 도구로 활용하는 현대인들에게 멀티태스킹 기능은 필수적 입니다. 다양한 업무를 동시에 능률적으로 처리하기 위해서는 화면분할 기능이 매우 중요한 역할을 합니다. 본 포스팅에서는 아이패드의 멀티태스킹을 극대화할 수 있는 세 가지 방법을 상세히 소개하겠습니다.
1. Split View를 통한 기본 멀티태스킹
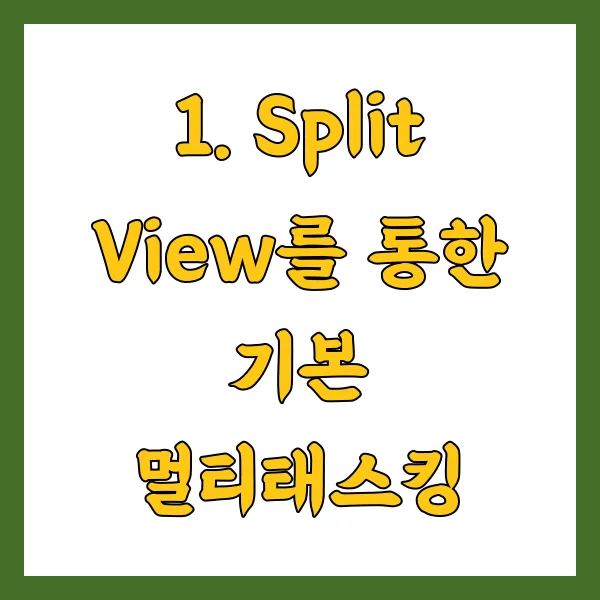
Split View는 아이패드의 멀티태스킹 기능 중 기본적인 형태로, 두 개의 앱을 동시에 실행할 수 있게 해줍니다. 사용자는 이 기능을 통해 업무 효율성을 크게 향상시킬 수 있습니다.
방법 A: 독(Dock) 활용하기
첫 번째 방법은 앱을 전체 화면으로 실행한 후 하단의 독을 호출하는 것입니다. 우선 A 앱을 실행하고, 화면 하단에서 위로 끌어 독을 엽니다. 그 후에 B 앱을 약 2초간 꾹 눌러 화면의 좌우 끝으로 끌어 놓으면 Split View가 활성화됩니다. 이 방법은 매우 직관적이며 쉬운 방법 중 하나입니다.
방법 B: 멀티태스킹 아이콘 활용하기
두 번째 방법은 A 앱 상단에 있는 멀티태스킹 아이콘(‘…’)을 터치하는 것입니다. 여기서 Split View, Slide Over 및 전체 화면 기능을 선택할 수 있으니 이 중 Split View를 선택하고 원하는 다른 앱을 선택하면 됩니다. 단, 모든 앱이 이 기능을 지원하지 않으므로 사전에 확인이 필요합니다.
2. Slide Over로 깔끔하게 팝업창 활용하기
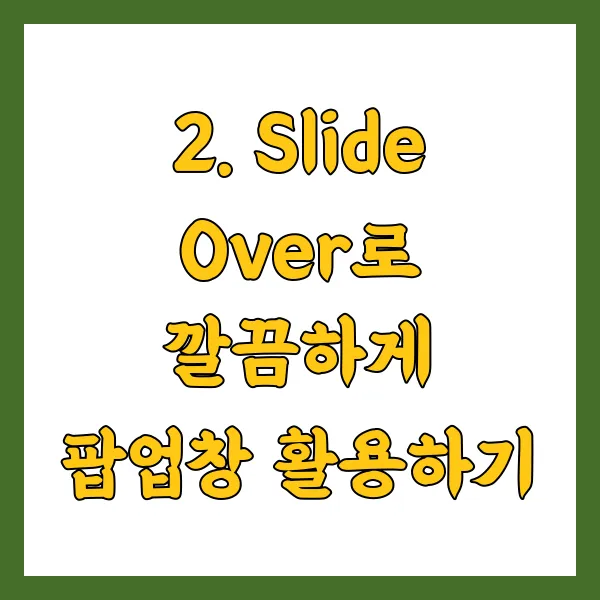
Slide Over 기능은 전체 화면으로 한 앱을 사용하면서도, 작은 창 형태로 다른 앱을 실행할 수 있는 멀티태스킹 방식입니다. 특히 발표 자료 작성 시 웹 브라우저로 필요한 데이터를 조회할 때 유용합니다.
Slide Over 사용법
- A 앱을 전체 화면으로 실행한 후, 독에서 B 앱을 꾹 눌러 A 앱 위에 드래그합니다.
- 또는 A 앱의 멀티태스킹 아이콘을 터치한 후 Slide Over 모드를 선택하고 B 앱을 선택하는 방법도 있습니다.
슬라이드 오버는 여러 앱을 동시에 등록해 두고 쉽게 전환할 수 있게 해줍니다. 앱 간 전환은 하단 바를 좌우로 쓸어 넘기면 되므로, 근무 중에도 필요한 정보를 즉시 찾아볼 수 있습니다.
3. 스테이지 매니저의 확장성 활용하기

마지막으로 소개하는 스테이지 매니저는 M1 또는 M2 칩셋이 탑재된 아이패드만 지원되며, 최대 4개의 앱을 동시에 사용할 수 있는 기능입니다. 이 기능은 Windows 및 macOS의 여러 작업 환경을 유사하게 대체할 수 있습니다.
스테이지 매니저 활성화 방법
- 설정 메뉴로 가서 [멀티태스킹 및 제스처] 항목을 찾아 스테이지 매니저를 활성화합니다.
- 또한 제어 센터를 통해 간단하게 On/Off를 조절할 수 있습니다.
스테이지 매니저의 강점은 사용자 정의가 가능하다는 점 입니다. 원하는 앱 크기 조정이나 위치 지정이 자유롭게 가능하므로 개인 맞춤형 작업 환경을 조성할 수 있습니다. 이 기능을 통해 아이패드에서도 맥북만큼의 원활한 작업 환경을 구현할 수 있습니다.
팁: 화면분할 최적화하기
- 최근 사용한 앱 기능 끄기 : 이 기능을 비활성화하면 왼쪽의 앱 리스트가 사라져 더욱 깔끔한 작업 공간을 만들어줍니다.
- 디스플레이 설정 조정 : [디스플레이 및 밝기]에서 '더 큰 공간'으로 설정하면 UI 해상도가 높아지며, 더 많은 정보가 보일 수 있습니다.
결론적으로, 아이패드에서의 멀티태스킹은 Split View, Slide Over 그리고 스테이지 매니저의 세 가지 기능을 통해 극대화할 수 있습니다. 각각의 기능은 다양한 작업 상황에서 최적의 결과를 제공 하므로, 자신의 사용 용도에 맞춰 적절히 활용하면 아이패드의 업무 효율성을 크게 높일 수 있습니다. 이러한 멀티태스킹 기능을 충분히 활용하여 보다 생산적인 작업 환경 을 만드시기 바랍니다.
'애플' 카테고리의 다른 글
| 아이폰 VPN 추천 노드VPN으로 안전하게 인터넷 사용하기 (1) | 2025.03.26 |
|---|---|
| 아이패드 프로 6세대 스펙 및 구매 결정 가이드 (0) | 2025.03.26 |
| 아이폰에서 트위터 민감한 콘텐츠 해제하는 방법 (0) | 2025.03.26 |
| 아이폰 전화 차단 여부 확인 방법과 징후 분석 (0) | 2025.03.26 |
| 아이패드 무음 모드 및 화면 꺼짐 설정 간단 가이드 (0) | 2025.03.26 |



